Untuk pembuatan menu MDI Form pada aplikasi desktop dengan menggunakan IDE Visual Basic 6.0 pembuatannya cukup mudah tapi bisa juga dibilang susah jika kita tidak tekun dalam proses belajarnya. Namun seiring dengan berjalannya waktu segala kesulitan pasti akan terlewati. Apalagi jika memiliki kemauan yang kuat pastinya akan terasa mudah. Oke, langsung saja kita praktekan.
Langkah pertama buka Aplikasi VB 6.0, maka pada halaman utama terdapat area kotak New Project dimana didalamnya ada berbagai pilihan, seperti : Standard Exe, ActiveX Exe, ActiveX DLL, dan sebagainya. Pilih menu Standard Exe terlebih dahulu. Setelah itu, terdapat menu Project Form yang berada pada kanan atas VB 6.0. seperti pada gambar dbawah ini:

Pada Project Form tersebut klik kanan dan pilih menu Add:

Kemudian pilih menu (MDIForm). Setelah tampil halaman MDIForm, pada Menu Bar klik Tools, maka terdapat pilihan Menu Editor atau dapat dipanggil menggunakan shortcut Ctrl+E :
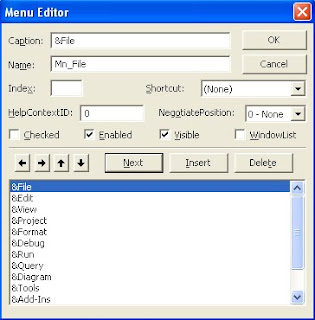
Keterangan Gambar :
*Caption : Berfungsi untuk menampilkan teks yang ditulis.
*Name : Sebagai Identitas dari teks menu yang kita buat.
Sedangkan untuk menambah menu klik Next pada Menu Editor. Contoh :
&File
Next
&Edit
Next
&View
dan seterusnya, sesuai dengan menu yang akan dibuat. Jika sudah selesai klik Ok, maka akan tampil seperti gambar dibawah ini :

Seperti kita lihat, menu diatas masih menampilkan menu dalam bentuk vertikal. Bagaiman cara kita mengubah menjadi menu dropdown atau didalam menu tersebut terdapat menu yang lain. seperti ini :

Perhatikan gambar dibawah ini :

Seperti yang kita lihat diatas, terdapat tambahan 3 sub menu. Caranya adalah klik &Edit, kemudian klik Insert dan tambahkan Caption dan Name, contohnya Caption : &Open dan Name : Mn_Open. Kenapa kita harus memilih menu &Edit? Bukannya langsung pilih menu &File? Alasananya cukup sederhana, yaitu jika kita klik insert pada menu &File, maka menu &Edit akan tampil diatas menu &File. Bukannya dibawah &File.
Setelah Insert diklik, Caption dan Namenya diisi, kemudian klik tombol panah ke sebelah kanan seperti contoh dibawah ini:

0 Response to "Cara Praktis Membuat Menu Drop Down Pada Visual Basic 6.0 "
Posting Komentar